Торговые платформы. Как установить ИТС QUIK
Для подключения к биржевым торгам Вам необходимо стать клиентом АО Актив.
Информационные документы о финансовых инструментах
Доступны три варианта торговых платформ
1. webQUIK (бесплатно)
Доступ к данной платформе предоставляется через браузер, поэтому Вы сможете совершать сделки в удобное для Вас время с любого устройства. Подключить webQUIK возможно через Личный Кабинет.
- Выберите «Настройки счёта» – «Мобильные платформы и сервисы» – «Добавить/Удалить торговую платформу или сервис». В появившемся окошке проставьте галочку на webQUIK.
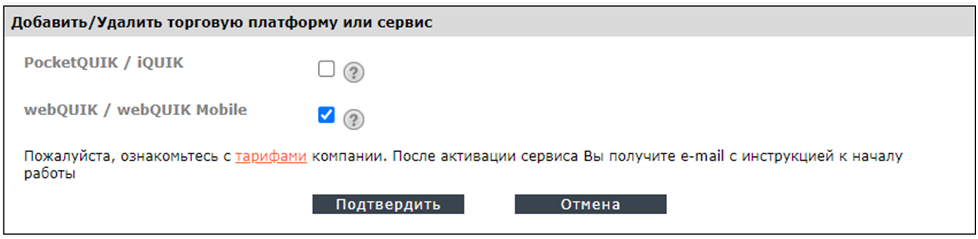
- Далее нажмите на «Подтвердить» – «Перейти к подписанию документов» – «Подтвердить с помощью SMS» – «Отправить SMS». После этого к Вам на телефон придёт смс-сообщение с кодом. Введите его в поле «Код подтверждения» и нажмите на «Подтвердить и отправить».
- Мы получим от Вас заявку на подключение webQUIK, обработаем её и направим Вам письмо на электронную почту с данными для входа в webQUIK.
Инструкция по выставлению торговой заявки в webQUIK на примере покупки иностранной валюты
Видеоинструкция по работе с webQUIK
2. PocketQUIK
Это удобное мобильное приложение, которое устанавливается на смартфон. Подключить PocketQUIK возможно через Личный Кабинет.
Важно! При подключении услуги на брокерском счете должны быть денежные средства для списания комиссии. Ознакомиться с Тарифами за подключение и ежемесячное обслуживание
- Для этого выберите «Настройки счёта» – «Мобильные платформы и сервисы» – «Добавить/Удалить торговую платформу или сервис». В появившемся окошке проставьте галочку на PocketQUIK и webQUIK.
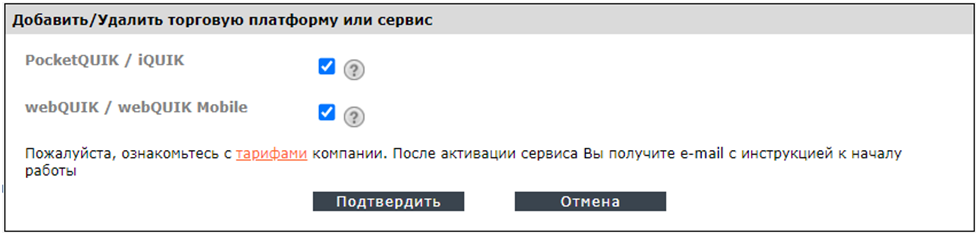
- Далее нажмите на «Подтвердить» – «Перейти к подписанию документов» – «Подтвердить с помощью SMS» – «Отправить SMS». После этого к Вам на телефон придёт смс-сообщение с кодом. Введите его в поле «Код подтверждения» и нажмите на «Подтвердить и отправить».
- Мы получим от Вас заявку на подключение PocketQUIK/ webQUIK, обработаем её и направим Вам письмо на электронную почту с данными для входа в PocketQUIK/webQUIK.
С более подробными инструкциями по работе в торговых платформах вы можете ознакомиться на сайте разработчика QUIK.
3. Информационно-торговая система (ИТС) QUIK (бесплатно)
-
Установите программу Информационно торговая система (ИТС) QUIK
-
Загрузите на свой компьютер файл quiksetup.exe [ Mb]
-
Запустите файл quiksetup.exe на исполнение
-
Подтвердите установку программы в предложенную директорию или укажите другую
-
По окончании установки в меню Windows Пуск | Программы создается пункт QUIK АО Актив
-
Создайте ключи доступа
-
Из папки с установленной программой (путь по умолчанию: C:\QUIK_Aktiv\KeyGen) запустите Приложение для генерации ключей KeyGen
-
Укажите путь для сохранения ключевых файлов и следуйте подсказкам программы
-
Более подробно порядок создания ключей изложен в инструкции
Внимание! Введенные имя и пароль нужно запомнить, так как в дальнейшем они будут использоваться Вами для подключения в программе QUIK.
В результате успешного создания ключей должны сформироваться два файла: файл секретного ключа secring.txk и файл публичного ключа pubring.txk
-
Зарегистрируйте ключевые файлы
-
Публичный ключ – файл pubring.txk – необходимо переслать в службу поддержки клиентов Компании. В обращении необходимо отметить пункт «Зарегистрировать ключи Quik» , заполнить все обязательные поля (укажите свое ФИО или название организации, а также номер счета/Договора о брокерском обслуживании и контакты ) и прикрепить только файл с публичным ключом pubring.txk
-
После получения обращения и проверки ключа мы зарегистрируем Вас в системе
-
Внимание! В обращении должен быть указан адрес электронной почты, который заявлен в документах как контактный.
-
Подключите программу QUIK к торговому серверу брокера. После подтверждения о регистрации ключевых файлов, полученного от службы поддержки:
-
Запустите программу ИТС QUIK
-
Укажите путь к ключевым файлам через настройки программы QUIK. Зайдите в меню Система > Настройки > Основные настройки > Программа > Шифрование > Настройки по умолчанию (для старых версий QUIK: Настройки > Основные > Программы > Шифрование > Настройки по умолчанию или Настройки > Шифрование > Настройки по умолчанию, в зависимости от версии программы). Путь к файлу не должен содержать пробелов и русских букв
ВАЖНОЕ ЗАМЕЧАНИЕ: Перемещение ключей со сменного носителя на жесткий диск компьютера не рекомендуется, т. к. хранение ключей вместе с программой увеличивает риск несанкционированного доступа к программе, следовательно, к конфиденциальной информации, и управлению средствами пользователя
-
В закладке Система нажмите кнопку Установить соединение ( в старых версиях QUIK в закладке Связь нажмите кнопку Установить соединение). В открывшемся окне «Идентификация пользователя» введите имя (логин) и пароль, который Вы вводили при создании ключевых файлов. При успешном подключении у Вас появится сообщение о том, что соединение установлено.
В случае возникновения вопросов, Вы можете
обратиться в службу поддержки клиентов:
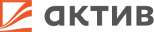
Написать обращение
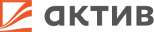
Ваше обращение успешно отправлено
Мы свяжемся с вами в течение рабочего дня
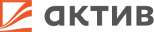
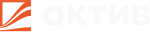
Служба поддержки
Выберите интересующий вопрос
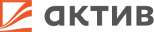
Зарегистрировать
ключи QUIK
Прикрепите файл с открытыми ключами QUIK к данному обращению
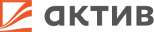
Заказать обратный звонок
Мы свяжемся с вами в течение рабочего дня
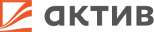
Ваше обращение успешно отправлено
Мы свяжемся с вами в течение рабочего дня
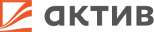
Онлайн-запись на прием в офисе
Мы стремимся к тому, чтобы максимально экономить ваше время, поэтому мы запустили удобный сервис онлайн-записи на прием в офисе. Вы можете запланировать встречу заранее и записаться на удобные вам дату и время, заполнив простую форму. Всю подробную информацию о вашей записи мы отправим вам на email. Предупредим, если график работы офиса изменится.